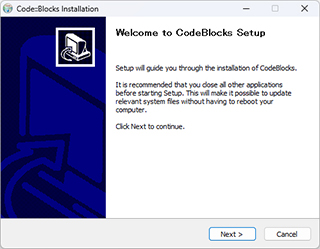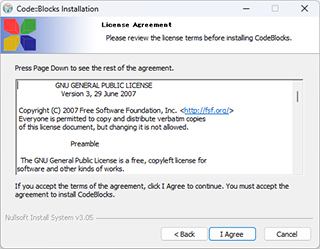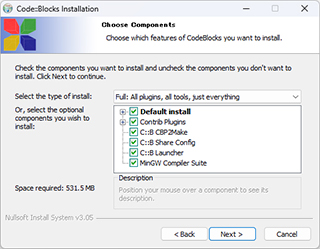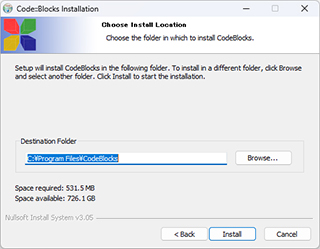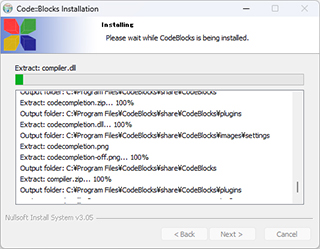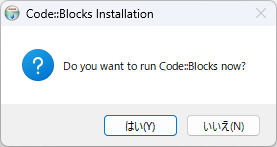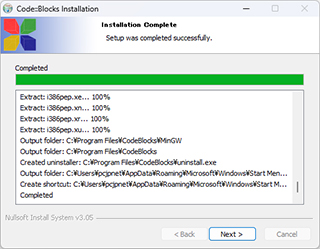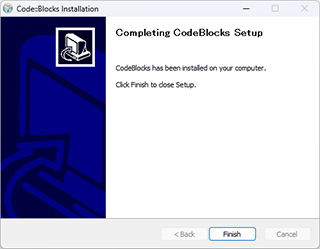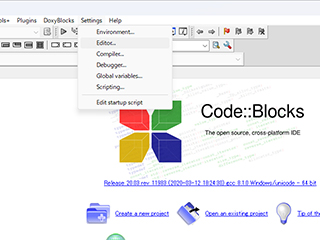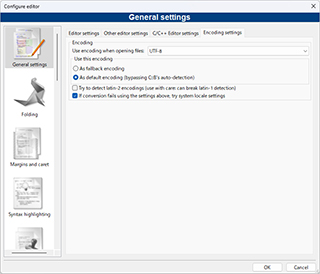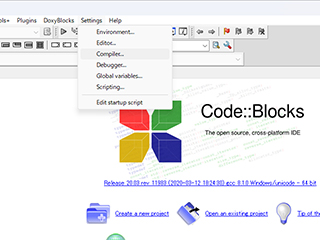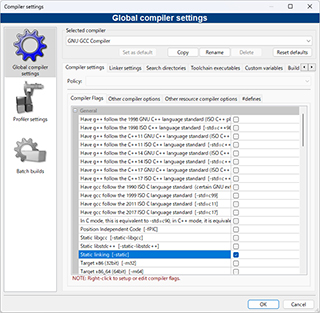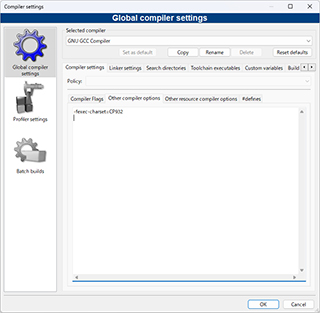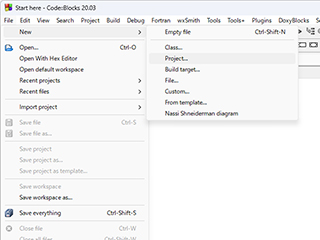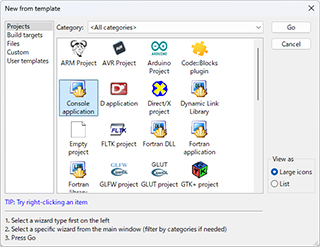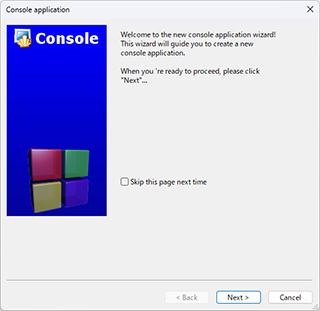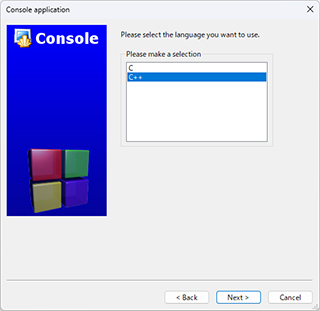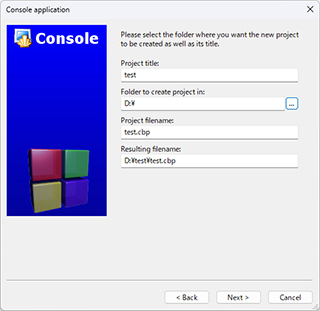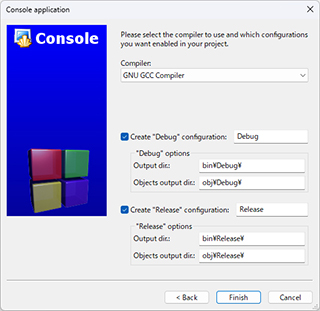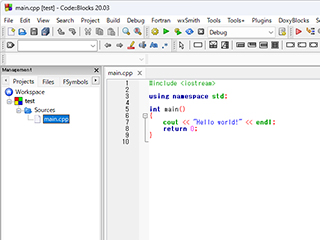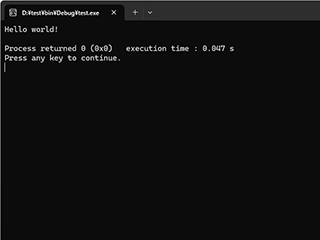Code::Blocksを使用してのWindows環境C++言語CLIアプリ開発方法チュートリアル
Windows上でC言語の開発を行うにあたって、統合開発環境(IDE)を使用しプログラミングする方法です。
有名な開発環境では、Microsoft Visual Studioなどがありますが、今回は軽量で様々なOSに対応しているCode::Blocksを使用します。
Code::Blocks のダウンロード
以下のURLからWindows用のインストーラーをダウンロードします。
「codeblocks-20.03mingw-setup.exe」を使用します。
種類があるので間違えないように!
mingwとの表記があるものは、コンパイラ(MinGW)が同封されているもので、これさえインストールすればC/C++の開発環境が整います。
MSVCやTDM-GCC等、別のコンパイラを使用する場合などでは、Code::Blocks単体のインストールでもOKですが設定の手間があります。
なお「codeblocks-20.03mingw-setup.exe」に同封されているgccはバージョン8.1.0です。
Code::Blocks のインストール
ダウンロードした「codeblocks-20.03mingw-setup.exe」を実行します。
「Next」で次に進み、「I Agree」で同意して進みます。
基本的に変更するところは無いので「Next」で進み、「Install」でインストールを開始します。
インストールが進むと、今すぐCode::Blocksを起動するか聞かれます。
現時点ではとりあえず「いいえ(N)」をクリックしておきます。
「Next」で進み、「Finish」で終了になります。
スタートメニュー等から、Code::Blocksを起動してみましょう。
Code::Blocks の設定変更
デフォルトの設定だと日本語を入れた際に文字化けしてしまいます。
そのため、いくつかの設定を変更しました。
エディタUTF-8化
Code::Blocksを起動し上部メニューから「Settings」→「Editor」の順に開きます。
設定画面が開いたら「General settings」→「Encoding settings」タブまで順に開きます。
Encoding中、「Use encoding when opening files:」を「UTF-8」に変更します。
また、その下にある「Use this encoding」を「As default encoding」に切り替えます。
「OK」を押して保存しましょう。
Staticリンク化・エンコード変更
上部メニューから「Settings」→「Compiler」の順に開きます。
「General compiler settings」→「Compiler settings」タブまで順に開きます。
「Compiler Flags」で「Static linking [-static]」にチェック。
exe単体実行の際、DLLエラーが出ないようにStaticリンクにしてしまいます。
そのまま次の設定に進みましょう。
「Other compiler options」タブに移動し「-fexec-charset=CP932」と入力。
コピーアンドペーストで入力したほうが良いでしょう。
コンパイラのGCCは内部で文字列をUTF-8として扱うため、エンコードをUTF-8にしたほうが良いのです。
しかし、WindowsのコマンドプロンプトはCP932で入出力を行います。
そのためビルド時にCP932を指定しないとUTF-8で文字を入出力してしまうため文字化けしてしまうのです。
「OK」で設定を保存しましょう。
Code::Blocks 新規CLIプロジェクト作成
Code::BlocksでCLIアプリを作成してみましょう。
新規プロジェクトを作成するために、「File」→「New」→「Project」の順にクリックします。
テンプレート選択画面が出るので、「Console application」を選択し、「Go」を押して次に進みます。
コンソール(CLI)アプリケーションの作成ウィザードが開きます。
「Next」で次に進み、プログラミング言語の選択画面になるので「C++」を選択、「Next」で次に進みます。
「Project title:」にプロジェクト名を入れましょう。
無用なエラーを防ぐためには、半角英数字で指定するのが良いと思われます。
今回は「test」プロジェクトとしました。
保存先も指定しておきます。
上記画像の例では、Dドライブ直下となっていますが、適当なフォルダを用意すると良いでしょう。
こちらも無用なエラーを防ぐために、フォルダも半角英数字の場所が良いと思われます。
「Next」で進み、コンパイラ設定になりますが、基本的に変更するところは無いので「Finish」で終了します。
これでC++言語でCLIアプリを作成するためのテンプレートが完成しました!
左の「Projects」ペインから、「Sources」をたどっていくと「main.cpp」が生成されていることがわかります。
このファイルにプログラムを書いていきます。
ダブルクリックで開くと、既にサンプルのプログラムが書かれています。
「Build」メニューから「Build & run」を実行することによって、プログラムがコンパイル(ビルド)され実行されます。
プログラムの通り、Hello world!が表示されました。
あとは、C++言語で開発していくだけです!