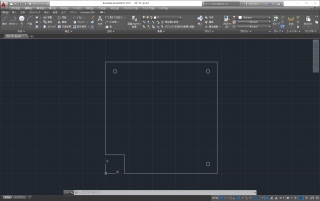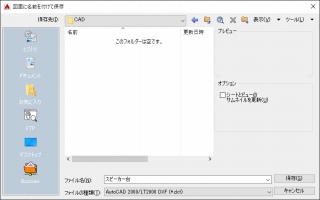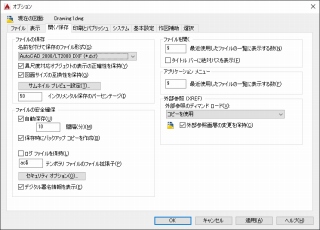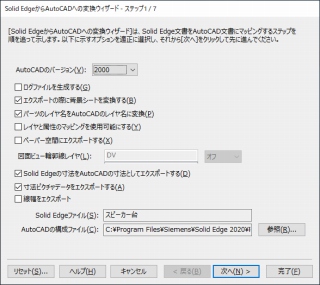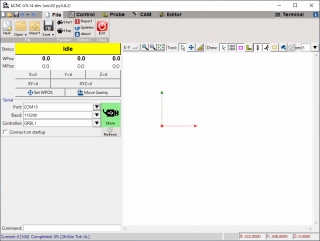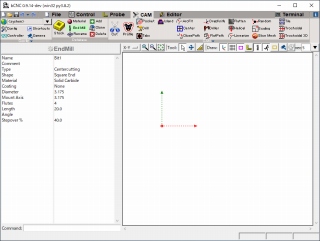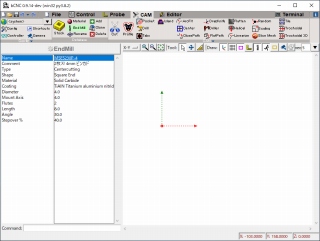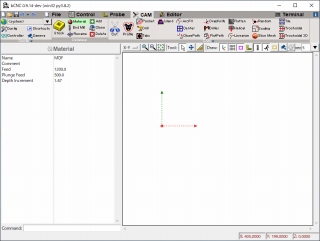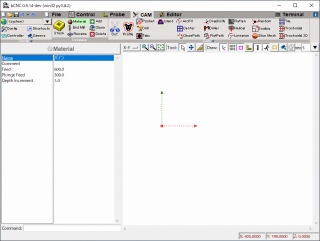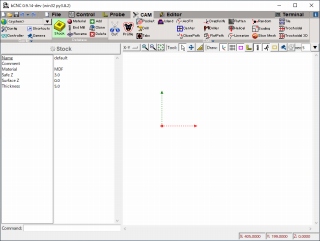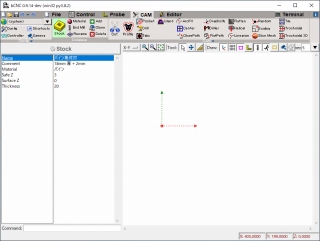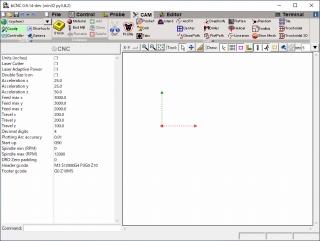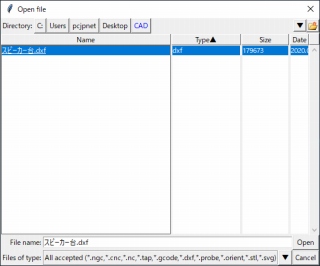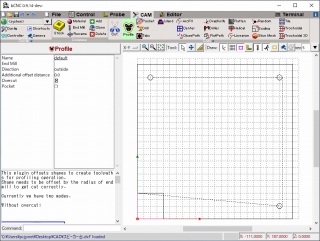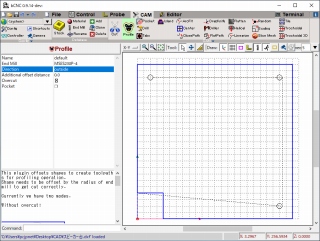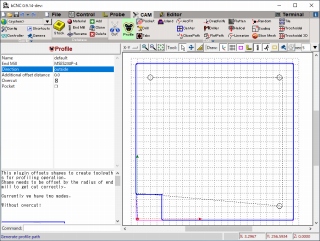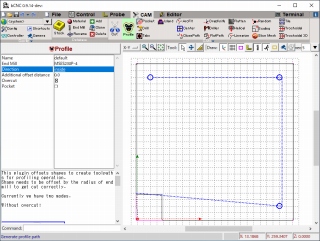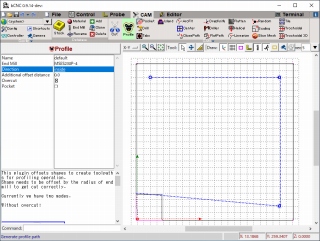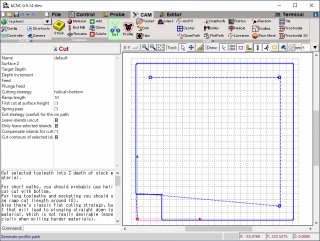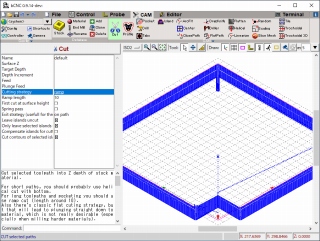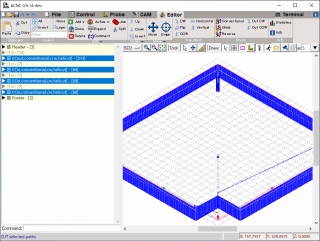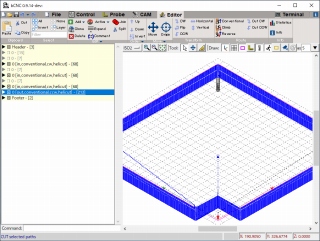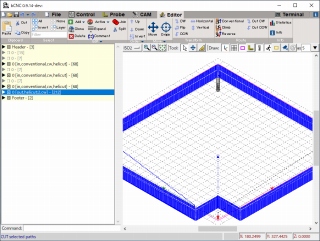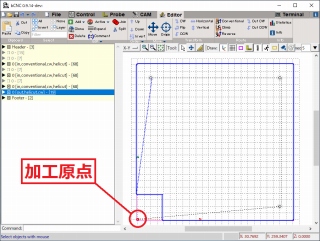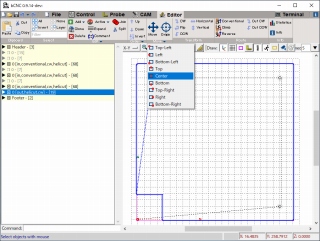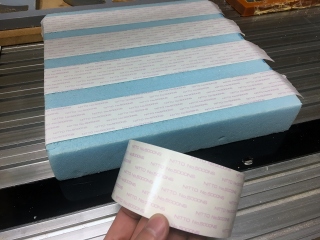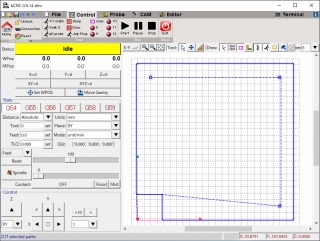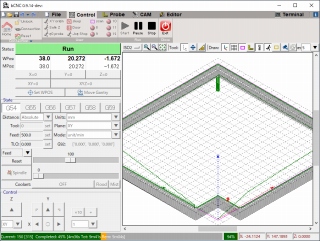bCNC 0.9.14 チュートリアル
CADで作図したデータを切削する一連の流れを試してみます。
AutoCAD での作図
最初に切り出したい形状をCADで作図します。
今回は AutoCAD LT 2015 を使用しました。
ファイルの保存形式は、bCNC が対応する AutoCAD 2000 DXF(R15)形式にします。
AutoCAD のオプションを設定することによって、デフォルトの保存形式を選択することができます。
無償使用可能なCAD「Solid Edge 2D Drafting」でも、AutoCAD 2000 DXF 形式で保存することによってbCNCで使用することができます。
他にも QCAD を始めとする AutoCAD 2000 DXF 形式で書き出し可能なCADを使えるでしょう。
bCNC 接続実行
bCNCを起動し、Grbl が接続されているCOMポート、ボーレート、コントローラ種別を指定します。
「Open」ボタンを押すと接続動作が行われます。
基本的にボーレートは 115200、コントローラ種別は GRBL1 となります。
無事接続が行われると、Status が Idle 状態となります。
この際、Status が Idle 以外になった場合、「Control」タブの「Unlock」「Reset」ボタンを使用し、コントローラを正常状態に戻す必要があります。
スピンドルが可動範囲限界ギリギリの位置にあった場合、ソフトウェアリミットに反応してアラートが連続発生することがあります。
その場合は、スピンドル位置を余裕がある位置に移動させた後、「Unlock」「Reset」を行うことで復帰することができます。
解決できない場合は、再接続の必要があります。
bCNC CAM エンドミル設定
切削に使用するエンドミルの情報を設定します。
フライス盤はレーザー加工機と違い、材料を外周から削って加工します。
この場合、エンドミルの直径分、大きく動かさないと材料を小さく削ってしまうことになります。
(図面の線の通りに工具が動くと、エンドミルの半径分、内側に削り込んでしまう)
そのため、使用するエンドミルの情報を登録する必要があります。
「CAM」タブの「Database」メニュー中「End Mill」ボタンでエンドミルの情報を設定します。
「Name」欄のセレクトボックスにてプロファイルを選択できます。
「Add」ボタンで新規プロファイル追加、「Clone」ボタンでコピー、「Delete」ボタンで削除します。
デフォルトでは 3.175mm(1/8inch)エンドミルを使う設定「Bit1」が入っているようです。
AliExpress等海外通販からエンドミルを取り寄せる場合は、インチ単位のエンドミルを使用するのが良いでしょう。
もちろん、主軸スピンドルのコレットの仕様に合わせてもらって構いません。
日本で出回っているエンドミルはミリ単位のものですので、今回は以下の4mmエンドミルを使用する設定にします。
「Add」ボタンを押して新たにプロファイルを作成しました。
| 表記 | 日本語訳 | 設定値 |
|---|---|---|
| Name | 名前 | MSES230P-4 |
| Comment | コメント | 2枚刃 4mm ピンカド |
| Type | タイプ | Centercutting |
| Shape | 形状 | Square End |
| Material | 材質 | Solid Carbide |
| Coating | コーティング | TiAlN Titanium aluminium nitride (black) |
| Diameter | 刃直径 | 4.0 |
| Mount Axis | 軸直径 | 4.0 |
| Flutes | 刃数 | 2 |
| Length | 刃長 | 8.0 |
| Angle | ねじれ角度 | 30.0 |
| Stepover % | ステップオーバー | 40.0 |
これにて使用するエンドミルの設定は完了です。
bCNC CAM マテリアル設定
「CAM」タブの「Database」メニュー中「Material」ボタンで情報を設定します。
削る材質の硬さ、特性によって切削速度を変えないといけないため、材料プロファイルを設定します。
デフォルトでは10種類程度の各種材質向けのパラメータが登録されています。
今回はホームセンターで調達したラジアータパイン集成材を切削しようと思います。
パイン材の材料プロファイルが存在していなかったため、以下の値でプロファイルを作成しました。
| 表記 | 日本語訳 | 設定値 |
|---|---|---|
| Name | 名前 | パイン |
| Comment | コメント | |
| Feed | 送り速度(mm/min) | 600.0 |
| Plunge Feed | プランジ速度(mm/min) | 300.0 |
| Depth Increment | ステップダウン(mm) | 1.0 |
18000RPM程度での切削を考えて定めた値ですが、実際に切削して他の値が良さそうであれば変更していくと思います。
bCNC CAM ストック設定
「CAM」タブの「Database」メニュー中「Stock」ボタンで切削する材料の厚さを設定します。
在庫している板材のデータを登録するようになっています。
ホームセンターで調達したラジアータパイン集成材は18mm厚です。
固定時の歪みなどを考慮して2mm突き出して切削しようと思います。
そのため、厚みを20mmで登録しました。
もちろんMaterialは先程登録した「パイン」を選択して、切削パラメータが反映されるようにしています。
bCNC CAM 加工データ作成
CAM は作図したデータから実際に加工するための工具の動かし方(Gコード)に変換する役割を持っています。
単体のソフトウェアとしても存在していますが、bCNC には CAM 機能が内蔵されているので使ってみます。
CAM 初期設定
「CAM」タブの「Config」メニュー中「Config」ボタンで CAM の初期設定をします。
基本的に変更しなくても使えますが、一部の値を使用している機械に合わせます。
今回はスピンドル回転数が最大24000RPMのCNCフライス盤を使用します。
デフォルトの最大回転数が12000RPMのため、ここを変更しておきます。
切削に使用する回転数はヘッダーGコード中で定義されています。
また、スピンドルの回転が安定するまで待機する時間がデフォルトで3秒となっています。
これも同様にヘッダーGコードで記述されているため、その内容を変更します。
ヘッダーGコード デフォルト設定値
| 行数 | Gコード | 概要 |
|---|---|---|
| 1 | M3 S12000 | Mコード:主軸正転(12000RPM) |
| 2 | G4 P3 | 一時停止(3秒間) |
| 3 | G0 Z10 | 位置決め(Z軸:+10mm) |
フッターGコード デフォルト設定値
| 行数 | Gコード | 概要 |
|---|---|---|
| 1 | G0 Z10 | 位置決め(Z軸:+10mm) |
| 2 | M5 | Mコード:主軸停止 |
手元のスピンドルで実測した結果、回転が安定するまで、12000RPMの場合は13秒、24000RPMの場合は25秒程度かかるようです。
今回は木材を18000RPMで切削しようと思います。
ヘッダーGコードを編集して、18000RPM回転数、一時停止は20秒となるようにしました。
ファイル読み込み
ウィンドウ左上のフォルダーマークか、「File」タブの「Open」ボタンからファイルを開きます。
Tkinter を使って GUI を構築しているため、OS標準のダイアログではなくて使いづらいです。
Tkinter 自体 Linux を前提としているためか、Windows では GUI からドライブ選択ができません。
bCNC がインストールされているドライブ以外の場所(例として Dドライブ等)からデータを開きたい場合、「File name」欄に「D:\」などと入力しエンターキーを押すことで他のドライブパスに移動できます。
Profile ツール
「CAM」タブの「Profile」ボタンで Profile ツールを開きます。
このツールで加工時のオフセットを指定します。
「End Mill」欄で使用するエンドミルを選択します。
「Direction」欄で加工の方向を指定します。
最初に外周部分をクリックして選択します。
その選択状態のまま、Profile ツールを適用させます。
外周の切削なので、指定したエンドミルの半径分、外側にオフセットを設けるということになります。
「Direction」欄にて「outside」を選択し、「Name」欄上の「Profile」実行ボタンを一度だけクリックします。
すると、エンドミル半径分、外側にオフセットされたツールパスが生成されます。
「Overcut」にチェックが入っているため、エンドミルで直角が出せない部分(左下)には少し切り込みが入ります。
次に固定穴部分をクリックして選択します。
キーボードの Control キーを押しながら複数選択できます。
今度は、直径が決まっている”穴”なので、内側方向を切削するということになります。
「Direction」欄にて「inside」を選択し、「Name」欄上の「Profile」実行ボタンを一度だけクリックします。
すると、エンドミル半径分、内側にオフセットされたツールパスが生成されます。
Cut ツール
Profile ツールでは、板の厚さが適用されません。
そのため、現段階でのツールパスは1周したら加工終了となります。
Cut ツールを使用することによって、板の厚さ分 Z軸を動かしながら繰り返し加工するツールパスを生成できます。
「CAM」タブの「Cut」ボタンで Cut ツールを開きます。
「Surface Z」欄から「Plunge Feed」欄を入力し、「Name」欄上の「Cut」実行ボタンを一度クリックするとツールパスが生成されます。
この欄を未入力のままにすると、現在「Stock」で選択されている材料を元にしてツールパスが生成されます。
そのため、基本的に未入力で使用することとし、貫通穴でない部分を作りたいときなどに、マニュアルで値を入れて実行するのが良いと思われます。
ちなみに重要なことですが、「Target Depth」欄はマイナスを付けて入力します。
現在「Stock」で選択されている材料を元にする場合、厚みがそのままマイナス方向に働くのですが、Cut ツール上での「Target Depth」入力は違うようです。
そのため、例えば 10mm 切削したい場合は、「-10.0」と入力しなくてはいけません。
「Cutting strategy」は切削方法のことで、いくつかの方法があります。
| 表記 | 日本語訳 | 概要 |
|---|---|---|
| flat | フラット | 古典的なカット方法。1周カットしたらZ軸を下げる動作の繰り返し。 |
| helical+bottom | 底付きヘリカル | 螺旋状にカットしていき、最後に底を1周する方法。 |
| helical | ヘリカル | 螺旋状にカットしていく方法。 |
| ramp | ランプ | flatとhelicalを組み合わせたようなカットで、Z軸と同時にXまたはY軸が動きます。 |
フラットの場合、Z軸だけが動いて材料に突っ込む形になるので、硬い材料には適さないとのこと。
調べる限り、短いツールパスの場合は、底付きヘリカルカットが良いです。
長いツールパスやポケット加工にはランプカットを使用する必要があります。
「Cut」実行ボタンの横にあるセレクトボックスにて、正面図(X-Y)からアイソメ図(ISO*)に変更すると生成されたツールパスが見やすいと思われます。
bCNC Editor ツールパス調整
「Editor」タブにて生成された Gコードの編集ができます。
カットツールを実行した直後、変更があったツールパスが選択されている状態となっています。
チェックが外れているものが、ファイルから読み込んだ元のツールパスです。
また、ヘッダーGコードと、フッターGコードは設定したものが反映されています。
順序調整
材料の固定方法にもよりますが、外形の切削は最後にしないといけません。
先に穴を切削し、最後に外形を切削して母材から切り離します。
外形切削のツールパスを選択し、「Editor」タブの「Order」メニュー中「Down」ボタンで Footer の上に移動させます。
これで、先に穴が切削され、外形の切削は一番最後になります。
細かい穴が大量にある場合などは、「Order」メニュードロップダウン中「Optimize」ボタンで最適化を行うとよいです。
そのままだと飛び飛びで行ったり来たりする時間のかかるツールパスとなっていることがあります。
切削方向調整
外形切削のツールパスが CCW(反時計回り)となっているようです。
反時計周りで切削を行うと、アップカットとなり、木材では毛羽立ちが目立ちます。
そのため、「Editor」タブの「Route」メニュー中「Cut CW」ボタンで時計回りのダウンカットにします。
バグなのか使い方が悪いのか Cut ツールが未適用の状態になってしまったので、「CAM」タブに戻り、再度 Cut ツールだけ適用させました。
加工原点調整
デフォルトでの加工原点は、X-Y平面上の左下となっています。
「Move」メニュードロップダウン中「Center」ボタン等で原点を移動できます。
今回はデフォルトの加工原点を使用します。
材料の設置
日東電工の再はく離可能な両面テープ No.5000NS にて固定しています。
少し突き抜けて切削するため、捨て板を間に挟むと良いです。
今回はスタイロフォームを使いました。
bCNC 加工原点指定
「Editor」上で指定した加工原点位置と、機械の原点を合わせる作業をします。
リミットスイッチを設置してある場合、最初に原点復帰サイクル(ホーミング動作)を実行します。
「Control」タブの「Connection」メニュー中「Home」ボタンにて原点復帰サイクルが実行されます。
次に加工原点を合わせます。
左下のControlでX,Y,Z軸をジョグコントロールし材料の位置に合わせて、XYZ=0ボタンにて原点(X,Y,Z=0.0)とします。
柔らかいものでは無視できますが、Z軸は実際に材料に当てるとエンドミルの刃が欠ける原因になりますので、紙を挟んでZ軸を調整するとよいです。
一般的なPPC用紙は 0.1mm 厚なので、材料とエンドミルの間に紙を挟み動かなくなるまで下げると、Z軸は 0.1mm ということです。
その際は WPos(Working Position)の Z軸の欄に 0.1 と入力して、0.1mm で合わせてしまうと良いです。
なお、「Control」タブの「Connection」メニュー中「scan」ボタンを押すと、加工領域の外周を知らせてくれます。
Z軸以外が動作しますので、Z軸を材料から少し離した状態で scan を実行します。
実際に切削される領域がわかるので、定期的に確認して原点合わせすると良いでしょう。
加工開始
「Control」タブの「Run」メニュー中「Start」ボタンにて加工スタートします。
bCNC 上で現在のエンドミル位置が表示されます。
ステータスバーに残り時間が表示されますが、残念ながらあまり当てにはなりません。
40分程度かかりました。
やはり木材は若干の毛羽立ちがあるため、ヤスリがけをして仕上げとなります。
これにて、CNCフライス盤での加工は終了となります。
参考リンク
外部リンク