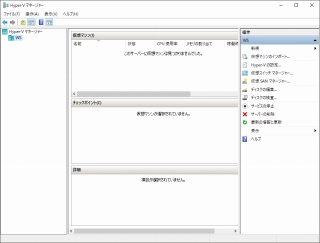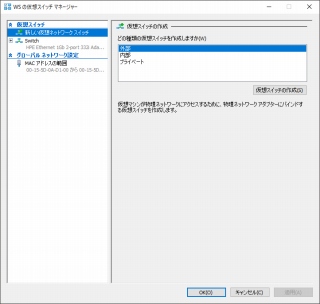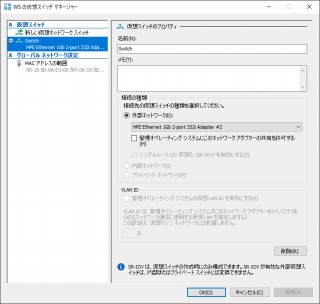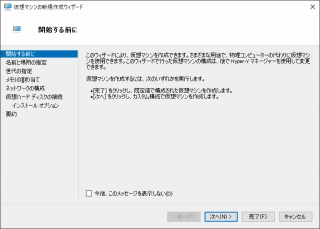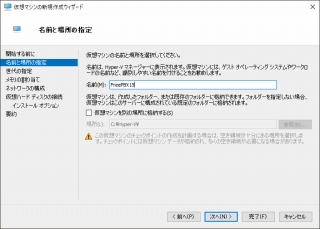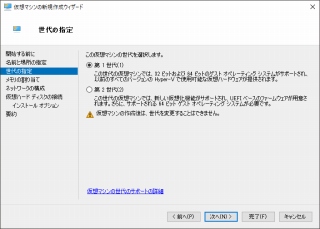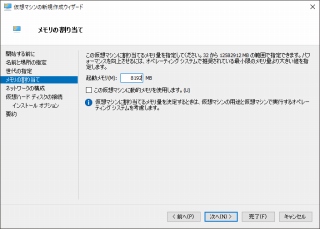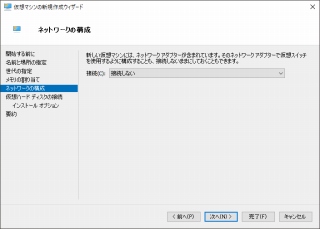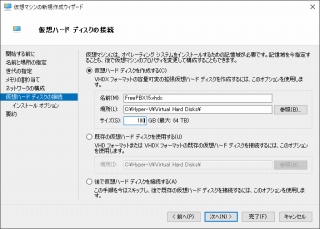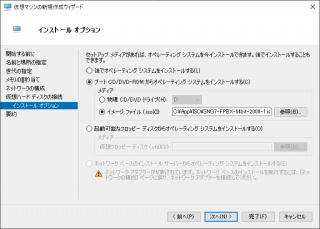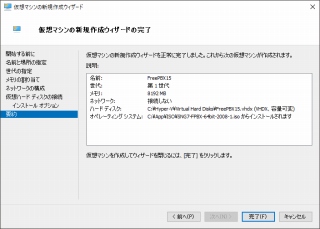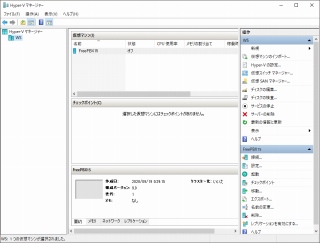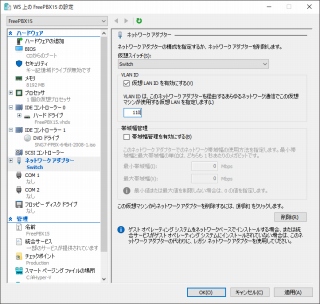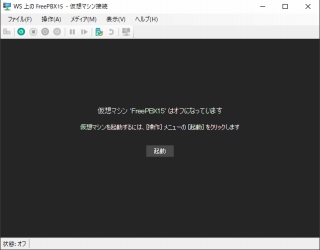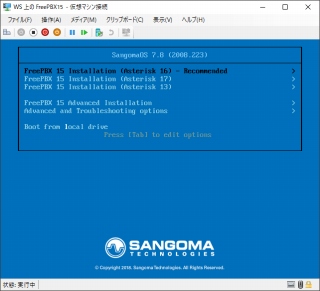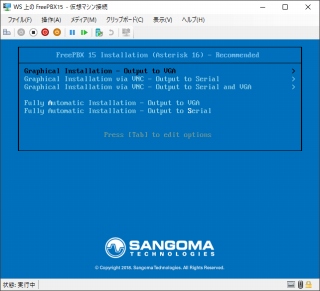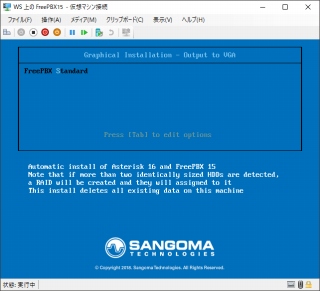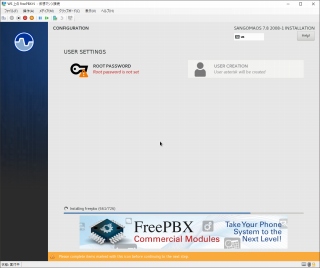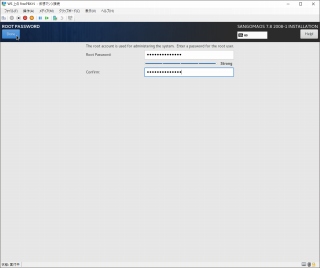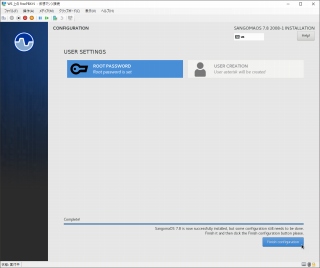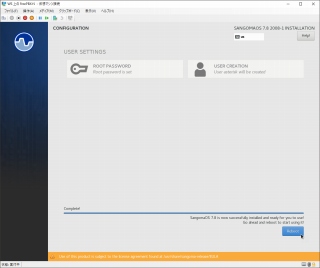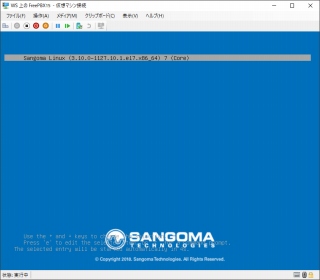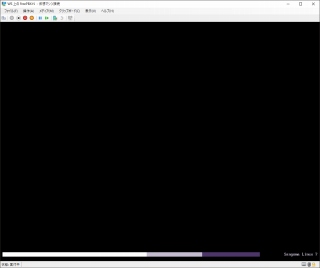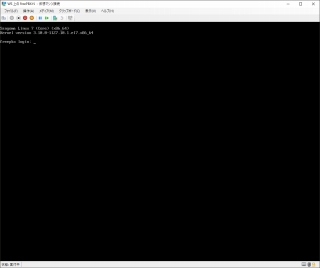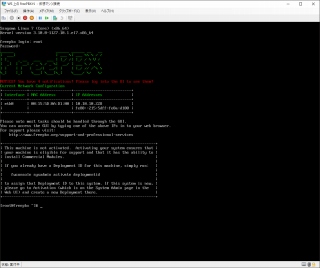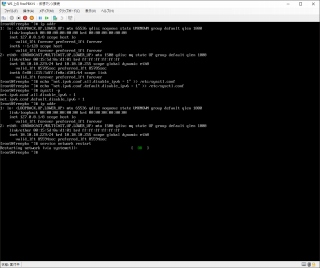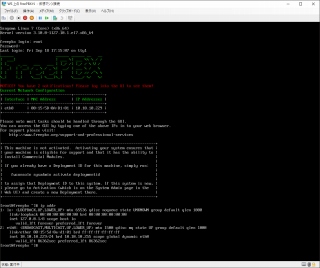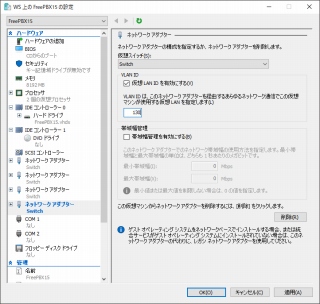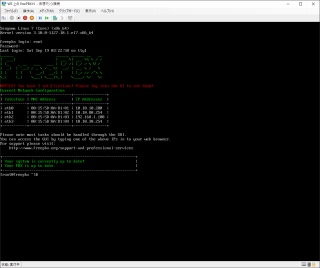FreePBX 15 インストール方法
2020/09/19 時点のFreePBX 15のインストール方法について
必要なソフトウェア
Hyper-VへのFreePBXインストール
普段動いているSynology NAS(DS3617xs)での仮想マシンインストールも試したのですが、 どうもSynologyの仮想マシンはオーバーヘッドが大きいようで、かなりもっさりした動きです。
リソースを大きめに割り当てしても長期運用には難有りでした。
インストール自体も50分ほどかかりました。
そのため今回はWindowsServer2019上のHyper-Vにインストールしてみたいと思います。
(もちろん物理マシンに直接インストールも可能ですし、RasPBXを用いればRaspberry Pi上でも動作可能です)
事前にHyper-Vはインストールされているものとします。
仮想マシンとSIP電話機等を接続するためには外とのネットワーク接続が必要です。
事前に外部向けの仮想スイッチを作成しておきます。
今回はL3スイッチよりトランクポートで複数のVLANを入れたいので、「管理オペレーティングシステムにこのネットワークアダプターの共有を許可する」のチェックを外して、Hyper-V専用にしておきます。
このチェックが外れている状態だと、ホストとなるWindowsServer上からはネットワークカードが見えますが、使用できなくなります。
共有を許可した場合、パフォーマンスも落ちますので、Hyper-V用にネットワークカードを用意するのが良いと思います。
Intelのカードを使用した場合、デフォルトでVLANタグ付きのフレームがドライバによって破棄されてしまいます。
レジストリで設定を行うと、回避できるのですが、今回はドライバのバグか何かで一切設定が反映されることはありませんでした。
結果としてBroadcomのカードならば問題なく動く事がわかり、そちらを使用することにしました。
トラブルシューティングにかなり時間を費やしてしまいました。
ウィザードを進めて仮想マシンを作成します。
名前は自由に決めて下さい。
マシンの世代については起動時間が向上するのみで基本的に通常使用時のスペックに変化はありませんので、第1世代にしておきました。
メモリの割り当てはサーバーとして長期間起動させておくため多めに取っておくことにします。
ネットワークについてはVLANの設定が必要なので、後ほど設定します。
VLANを使用していなければ、ここで設定してしまって良いと思います。
仮想ハードディスクは100GBにしました。
FreePBXのシステム自体は8GB程度のサイズでした。
実際にはスワップ領域等で余裕を持ったサイズが必要かと思われますので適度なサイズにすると良いと思います。
録音データの保存や、FAXデータの保存などに使用できるため、それらを考慮してサイズを決めると良いです。
事前にWebから落としておいたインストールイメージを指定します。
仮想マシンの作成後、私はネットワークのVLAN IDを設定しました。
仮想マシンの作成が完了しました。
ネットワークを仮想マシンと接続しておきます。
VLAN IDの指定はネットワーク構成に応じて行って下さい。
仮想マシンと接続してコンソール画面を表示させます。
インストールイメージから起動すると選択肢が現れます。
「FreePBX 15 Installation (Asterisk 16) - Recommended」を選択してEnterキーで次に進みます。
インストール方式は「Graphical Installation - Output to VGA」を選択しました。
「FreePBX Standard」しか選択肢がないのでこのまま進みます。
確認なしに接続されているHDDが消去され、インストールが開始されます。
物理マシンにインストールする際は要注意です。
rootユーザーのパスワード設定が必要になるので、左上の「ROOT PASSWORD」ボタンを押して、パスワードを設定しておきます。
システムの全権限を握るユーザーとなるので脆弱なパスワードにしないようにしましょう。
インストールとrootパスワードが設定されると、右下に「Finish configuration」ボタンが表示されるので、クリックして進みます。
「Reboot」ボタンにて再起動させます。
起動中の様子です。
この時点でインストールが終了しているため、仮想マシンからISOイメージを切断しておくと良いです。
再起動するとこのようなプロンプト画面が表示されます。
先程設定したrootユーザーにてログインが可能です。
インターフェースに設定されているIPアドレスが表示されますので、ブラウザでアクセスをして引き続き設定することになります。
固定IPにしたい場合でも、WebUIから設定可能ですので、あとはブラウザでの設定となります。
引き続き:
IPv6の無効化について
管理上の理由でIPv6を無効にしたい場合があるかと思われます。
私もIPv6を無効にしてIPv4だけで管理したいので、設定を変更してIPv6を完全に無効化してみます。
システムにrootでログイン後、以下のコマンドを実行します。
ip addr
echo "net.ipv6.conf.all.disable_ipv6 = 1" >> /etc/sysctl.conf
echo "net.ipv6.conf.default.disable_ipv6 = 1" >> /etc/sysctl.conf
sysctl -p
service network restartsysctl -pでも、service network restartでも、どちらかで反映されるかと思われます。
再度ログインすると、IPv6アドレス(inet6)が消えていることがわかります。
インターフェースの追加について
音声通信に使用するSIPプロトコルはNAT超えに適しません。
複数のネットワークに所属させたいため、複数のネットワークカードを追加したいと思います。
rootでログイン後、shutdown -h nowコマンドにて仮想マシンをシャットダウンさせておきます。
必要な数だけネットワークカードを追加します。
起動後、ネットワークカードが見えているか確認しましょう。
なお、ネットワークカードを追加しただけでは初期状態で無効化されていますので、WebUIから設定を行いましょう。
引き続き WebUI 設定