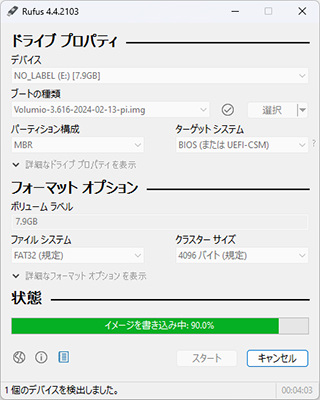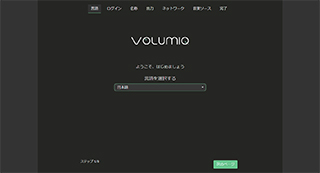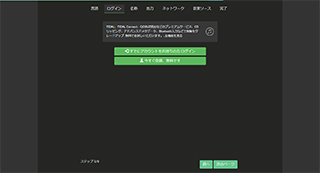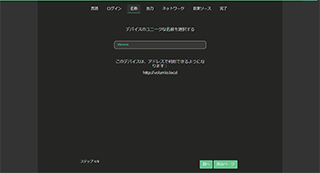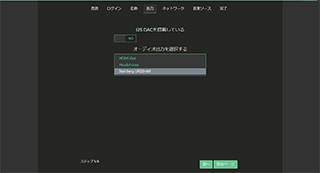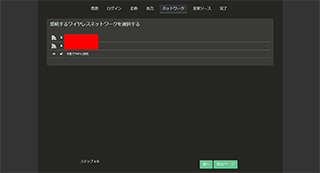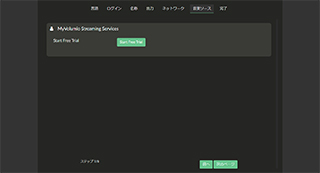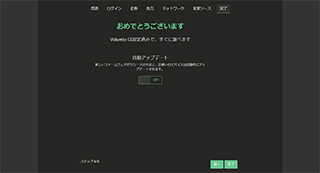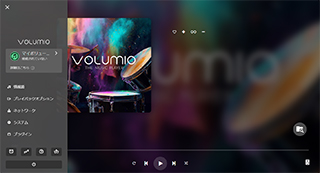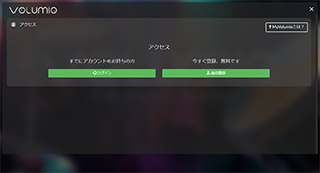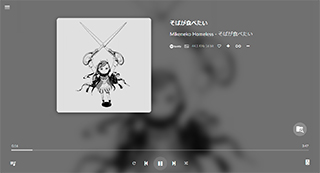Volumio 3 インストール
Volumioとはコンピュータを音楽サーバーにするためのOSです。
Raspberry Piと各種x86マシンで動くイメージが公開されています。
今回はその辺にあったRaspberry Pi 3とオーディオインターフェースを使用して音楽サーバーを構築してみようと思います。
ダウンロード
こちらからダウンロードしましょう。
今回は、2024/02/13リリースのバージョン3.616を使用しました。
Raspberry Pi用のイメージ(Volumio-3.616-2024-02-13-pi.zip)をダウンロードします。
ダウンロードが終わったらZIPを解凍しておきましょう。
SDカードへの書き込み
Rufus、Etcher、Win32 Disk Imagerあたりの書き込みツールを使用して、イメージファイルをSDカードに書き込みます。
ちなみにRufusはMicrosoft Storeにも登録されているのでWindows環境であれば簡単にインストール出来ます。
イメージファイルをドラッグアンドドロップでRufusに読み込ませ、SDカードを指定して書き込みします。
Raspberry Piの起動
有線LANとHDMIを接続して電源を入れます。
ディスプレイに起動ログが表示され、しばらくするとVolumioが起動、IPアドレスが表示されます。
あとは、そのIPアドレスにアクセスして設定をするだけです。
初期設定
ディスプレイに表示されたIPアドレスにウェブブラウザでアクセスすると初期設定画面が表示されます。
言語設定な日本語のままで次に進みます。
アカウントはあとからでも大丈夫なのでそのまま次に進みます。
デバイスの名前と音声出力先の設定です。
名前はアプリ等から判別するために付けます。
複数台ある場合に区別するためです。
1台だけであれば、そのままでも良いでしょう。
今回使用したオーディオインターフェース(Steinberg UR22mkII)は、USBを刺すだけで認識され、音声出力先として認識されました。
UR22から音を出したいので、出力先を選択して次に進みます。
有線LANで接続しているのでワイヤレスネットワークは無視して次に進みます。
アカウントのログインも無視して次に進みます。
これで設定完了です。
利用規約に同意後、ホーム画面が表示されます。
USBドライブやNASに保存した音楽ファイルの再生、ウェブラジオ等のストリーミング再生が可能になっていると思われます。
プラグインの使用
プラグインを導入することで機能が拡張できます。
プラグイン導入のためには、MyVolumioにアカウント作成が必要です。
有料プランに案内されますが、プラグインのインストールであれば無料アカウントでも可能です。
Volumio上でログインを行い、各種プラグインの導入が可能になります。
Spotifyプラグインをインストール、設定することにより、上記画像のようにSpotifyの再生も可能になりました。
SpotifyからはVolumioに設定した名前で音声出力先として見えるので、Spotifyアプリからでも操作可能です。
YouTubeプラグインを入れるとYouTubeも再生可能になります。
その他各種プラグインがありますので、導入してみると便利に使えるでしょう。